In this example we will take picture of the Planet Earth (round), and reshape it into a Square!
1. First, open starting image. In this case, I'll reshape picture of our Planet Earth.
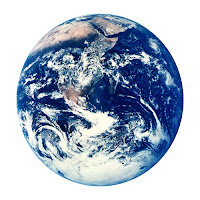
One of the things i will do is to play with a shadows a little, so to give our object sense of dimensionality.
2. Second, we will start by simple reshaping, as it is usually easiest thing to do.
Go to "Filter -> Liquify" and start morphing.
Don't be frustrated if it is not perfect, as it is not the point of this step, but try to make it similar to the picture below.

3. Now that we have made our basic shape, we need to take care of the second part. If you have any shiny parts on you'r picture, you should flatten them out by using "healing brush".
As we do not have that type of problem, we can move to next step.
4. Here, it will be helpfull if you draw you'r square outlines on new layer on top of original picture, as to give you some guide in future steps.Also, don't worry if the picture doesen't fit perfectly into the square. See the picture below:
 5. Now this step is going to further emphasize the role of light in completing the cubed effect. Using the guide layer above, get the polygonal lasso and select a single face of the cube as shown.
5. Now this step is going to further emphasize the role of light in completing the cubed effect. Using the guide layer above, get the polygonal lasso and select a single face of the cube as shown.
Next get the eye dropper and take a midtone color from that area. Next get the paint bucket tool and fill in the selected area on a new layer above the Planet earth. Your screen should now look something like this.
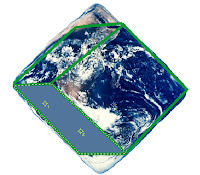
Do the same for each face on the cube.
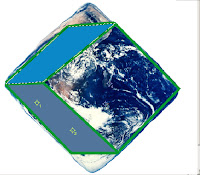
As you usually don't need to blur top face, you can go to "Filter -> Blur -> Gaussian Blur".
When you are done blurring change the layer mode to "Overlay" and this will allow the detail of the image to show through while maintaining your adjustment to the light.

Final step is to load the image back into the Liquify Filter and adjust the cube once more so that all of the faces fit the dimension of a cube. After that, you can see the final result!
 Excellent!
Excellent!
2 comments:
crap, why can't you come up with serious tutorials in stead of this childsplay?
Post a Comment