You can start with any image you like..

1. Isolate the portrait (picture) from the background by using "Filter -> Extract" from your menu bar. Then, you define edges, and fill in the picture you want to cut out.
You'll get something like this:

2. Go to "Image -> Adjustments -> Threshold", and move the slider left or right, untill you get satisfying picture...

3. Duplicate this layer, and will it with white.
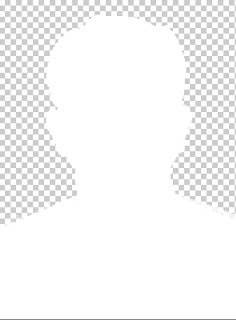
4. Go back to the black and white layer and remove the white. >Select>Color Range... Select the White, hit OK.. then Delete.

5. Create a new layer and fill it with a color. "Layers -> New Fill Layer -> Solid Color"
By modifying color of each of three layers, you should be able to test various color combinations...

6. If you do previous step several times, you should get something like this:
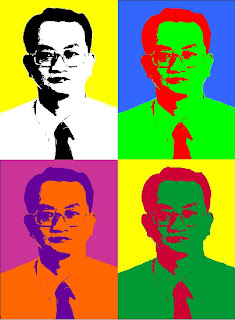
Have fun!
No comments:
Post a Comment